火文字之的制作是最经典的文字教程之一,你可能在别的书籍上见过,大这里我们使用一些图片素材,加上滤镜和图层的混合模式进行制作。

步骤一
建立680像素*500像素,分辨率为72像素/英寸,原色模式RGB,8位位通道,恢复全景色和背景色为前白后黑,背景内容选择背景色,点击确定即可。然后使用文字工具,大小为250点和字体选择下载安装使用Trajan Pro字体,你可以在这里下载该字体。或者,你也可以使用自己喜欢的其他字体,首先输入字母“F”。
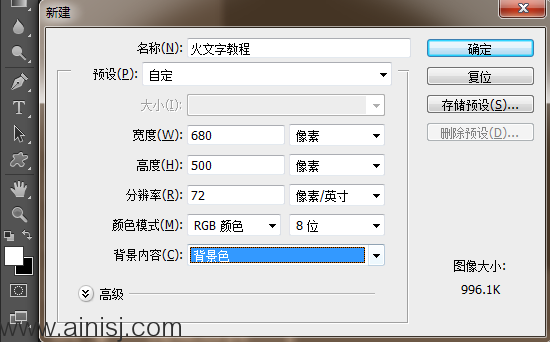

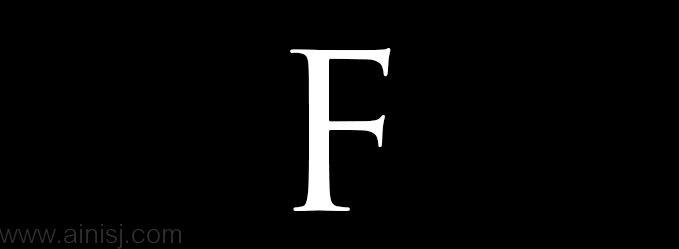
步骤二
选择文字F层,右键,选择图层混合选项,选择外发光,设置相关的一些参数如下图。
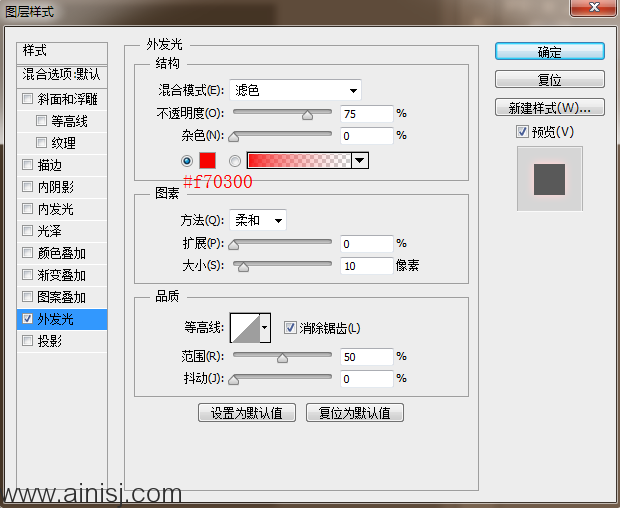
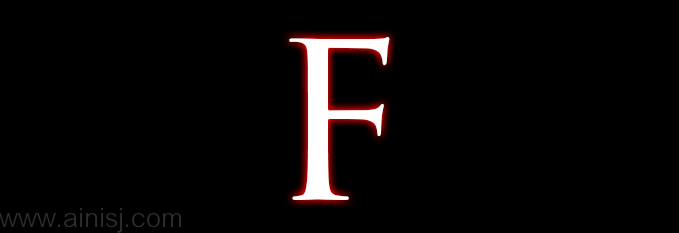
步骤三
选择颜色叠加,设置原色为#cd7e2e,不透明度100%。
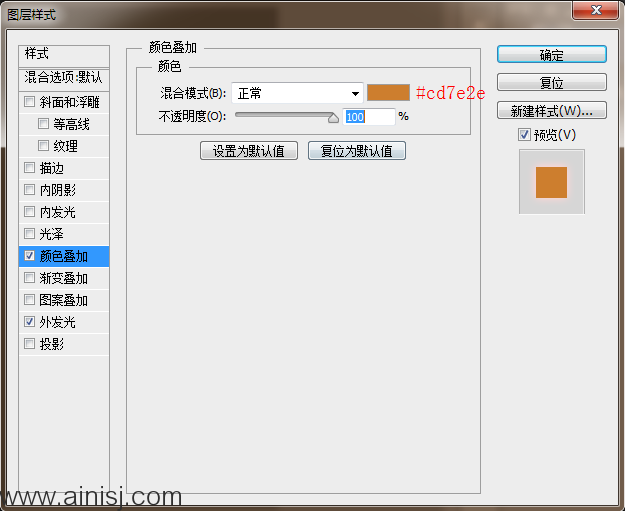
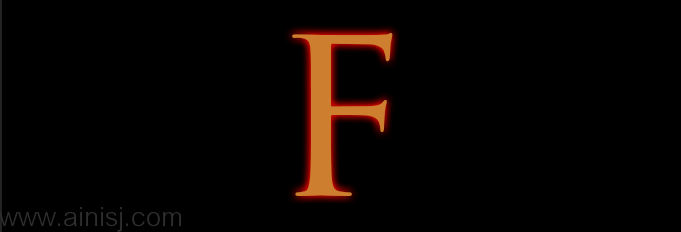
步骤四
选择光泽,设置颜色为:#872d0f,设置角度19度,距离6像素,大小12像素。
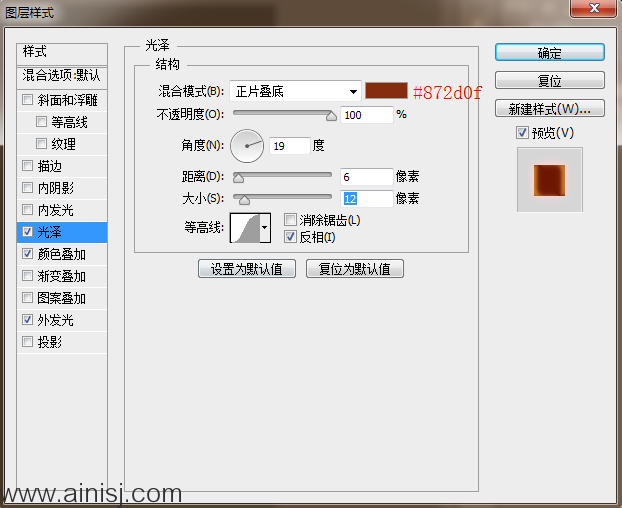
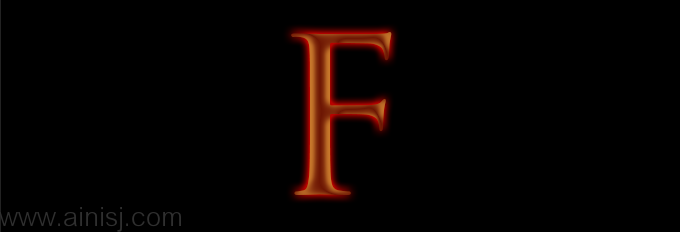
步骤五
设置内阴影的详细参数,混合模式选择“颜色减淡”,不透明度100%,杂色为0%,颜色设置:#e5c23b,看下图。
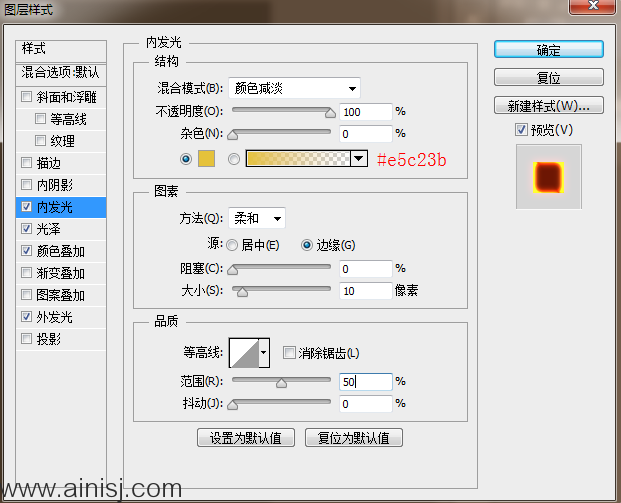
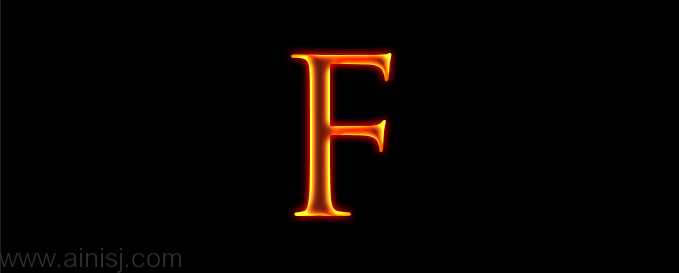
步骤六
选中我们的文字层并复制,栅格化副本文字层图层样式,把被复制文字曾隐藏。
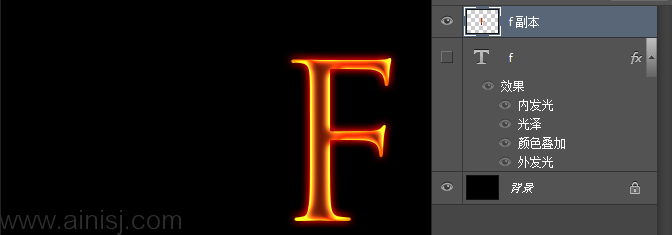
步骤七
选择菜单滤镜>选择液化滤镜,选择向前变形工具,并设置相关参数。在使用向前变形工具,使文字边缘产生一些波纹效果,使文字产生款即将融化的效果。
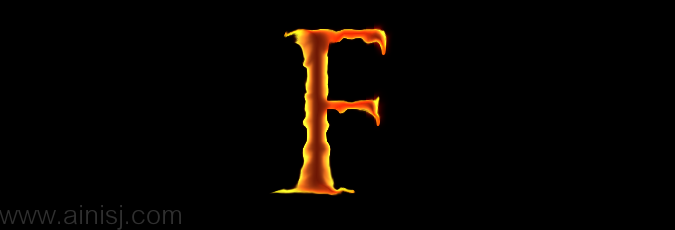
步骤八
下载火纹理素材,在软件中打开我们的素材,切换到通道选择层,选择我们的绿色通道,CTRL+点击鼠标左键,选中我们的高光区域,目的是为了得到我们想要的火焰纹理。
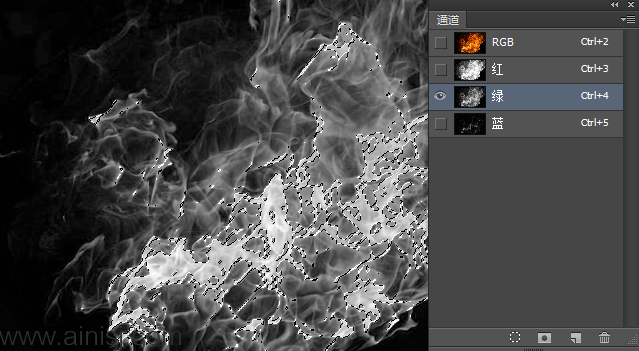
步骤九
重新选择RGB通道,CTRL+C复制,返回到文字图层,CTRL+V粘贴。
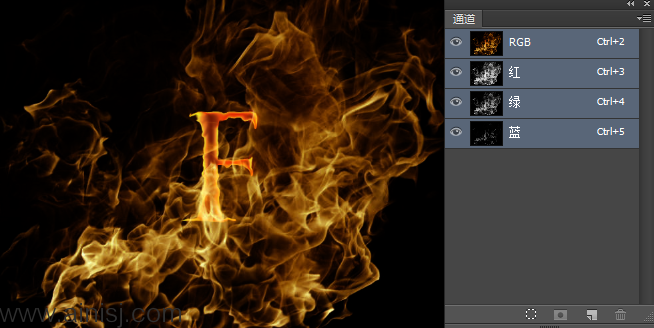
步骤十
把粘贴进来的图层混合模式设置为滤色,添加图层蒙版,使用黑色的柔角画笔进行涂抹,最后得到我们想要的效果。

步骤十一
把我们制作好的F火焰文字层创建一个组,重新命名为F。
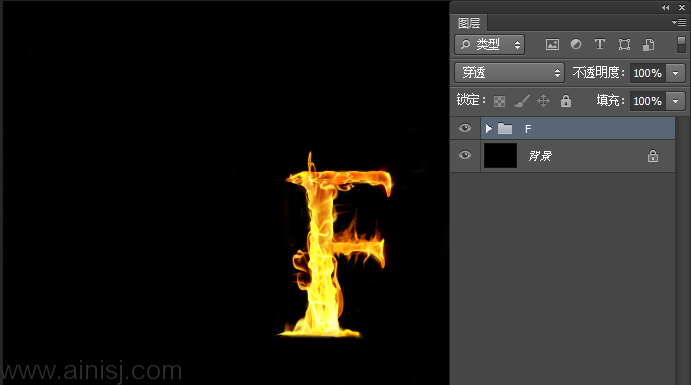
步骤十二
之后我们制作完FIRE四个字母的火焰文字特效,但是还有很多地方需要修正,继续努力。


最后图像






发表评论 取消回复